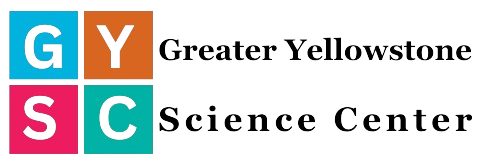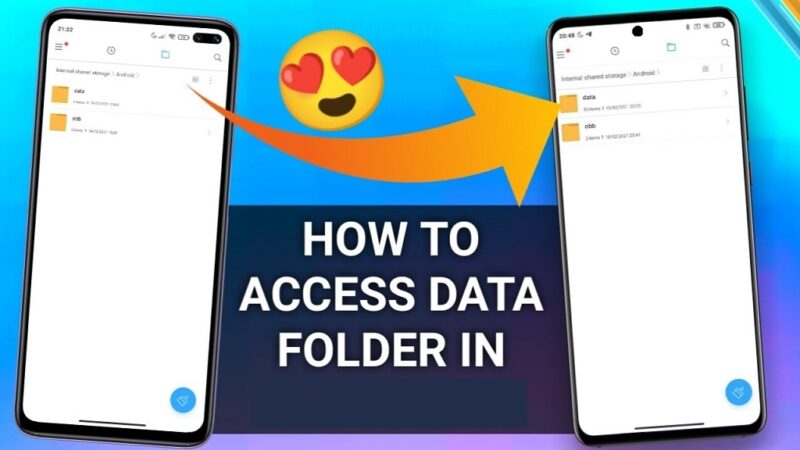To copy files in the Android data folder, open the folder, long-press the content to select, and choose “Copy to” from the three-dot menu. Then, navigate to where you want to copy the file and click “Copy here.”
Are you looking to manage files in the Android data folder? This article, courtesy of BuzzyMoment.com, will guide you through copying and moving files to and from the Android data folder on your device. Whether you need to access app data or transfer files for storage or backup purposes, understanding how to copy files within the is essential. With this knowledge, you’ll be able to navigate your device’s file system more effectively, ensuring that your data is organized and secure according to your needs.
Keep reading to learn step-by-step instructions on how to manage your files effectively.
Methods To Copy Files In Android Data Folder
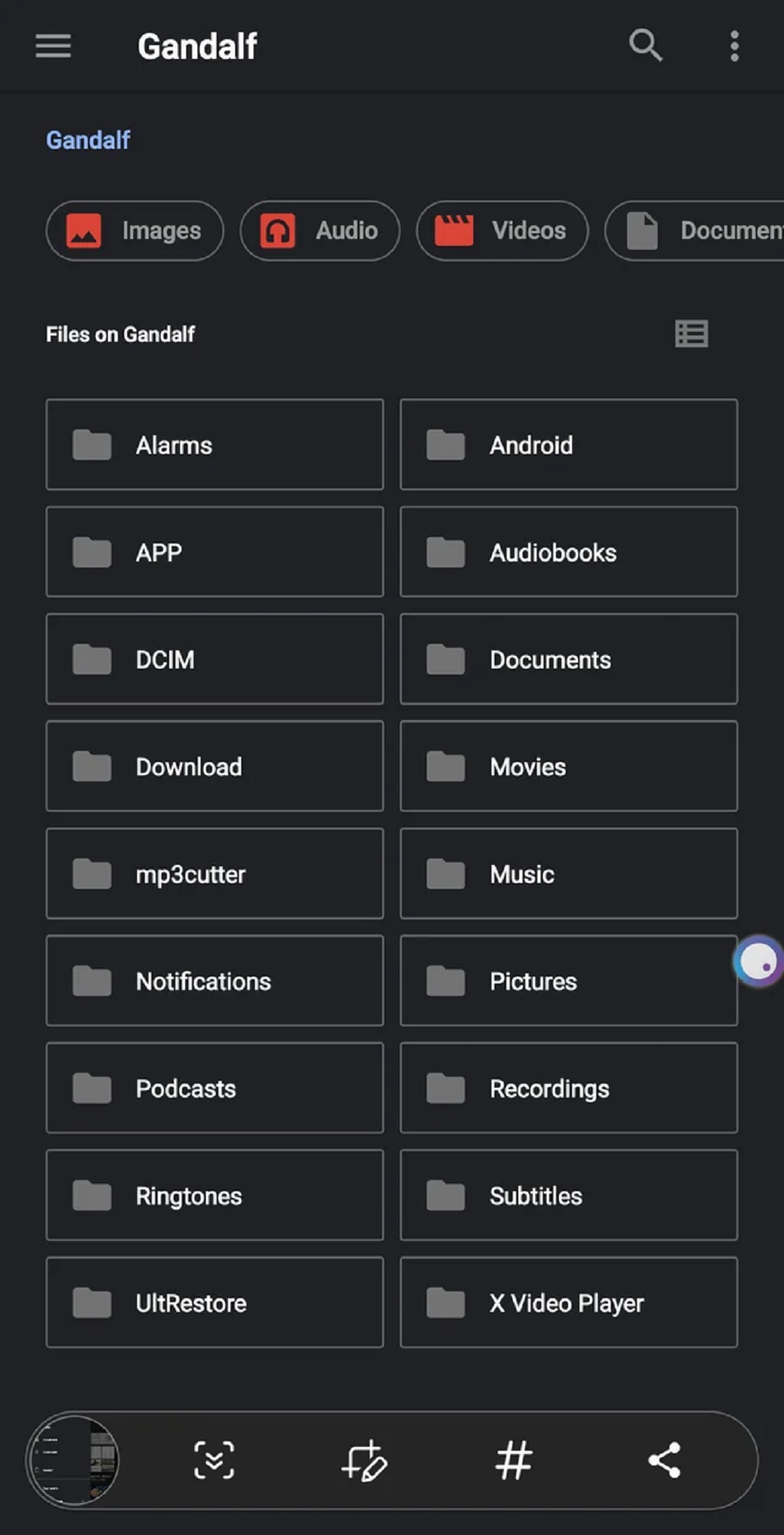
Copying files in the Android data folder is a common need for Android users. The data folder contains crucial information for various apps, and sometimes, users may need to copy files within this folder for backups, customization, or other purposes. Here are some methods to copy files in the .
Using Files App
The Files app, pre-installed on many Android devices, provides a simple way to manage and copy files within the device. Users can navigate to the desired file in the data folder and use the built-in copy function to duplicate the file to the desired location.
Using Files Shortcut
Another convenient method is to create a shortcut to the Files app on the home screen. Users can access the data folder with a single tap and utilize the copy feature to duplicate files as needed.
Using Explorer Silver File Manager
MiXplorer Silver File Manager is a third-party file management app that offers advanced capabilities, including copying files within the Android data folder. Users can navigate the folder, select the desired files, and choose the copy option from the app’s interface.
Using Root Explorer
For rooted devices, Root Explorer provides extensive access to system directories, including the Android data folder. This allows users to copy files with elevated privileges and complete control over system files.
Using Es File Explorer
ES File Explorer is a feature-rich file manager that enables users to copy files in the effortlessly. Its intuitive interface lets users quickly locate and duplicate files within the folder.
Using Solid Explorer File Manager
Solid Explorer File Manager offers a user-friendly interface and comprehensive file management features. It allows users to copy files in the Android data folder with ease. Its dual-pane view simplifies file operations, including copying files between different locations.
How To Paste Into The Android/Data Folder
To copy files in the Android Data folder, navigate to the folder, long-press on the desired content, then choose either “Copy to. . . ” or “Move to. . . ” from the three-dot menu in the upper-right corner.
After successfully copying or moving files into the Android/data folder, you may need to know how to paste files into this directory. Below, we will go through the steps to correctly paste files into your Android device’s Android/data folder.
Copying Or Moving Files
When you need to copy or move files into your Android device’s Android/data folder, there are different methods to achieve this. You can do this using the native or third-party file manager apps on the Google Play Store.
Instructions From Google Help
- Navigate to the folder containing the file you want to copy or move.
- Long-press on the file to select it.
- Tap on the three-dot menu in the upper-right corner of the screen.
- Choose either “Copy” or “Move” from the menu.
- Navigate to the Android/data folder.
- Navigate to the specific subfolder where you want to paste the file.
- Tap on the three-dot menu in the upper-right corner of the screen.
- Choose “Paste” to paste the file into the selected location.
Instructions From Stack Overflow
- Locate the file or folder you want to copy or move.
- Long-press on the file or folder to select it.
- Select the “Copy” or “Move” option from the menu that appears.
- Navigate to the Android/data folder using the file manager app.
- Open the specific subfolder where you want to paste the file or folder.
- Tap on the three-dot menu in the upper-right corner of the screen.
- Choose the “Paste” option to paste the file or folder into the chosen location.
How To Copy Files To Android/data Subfolders
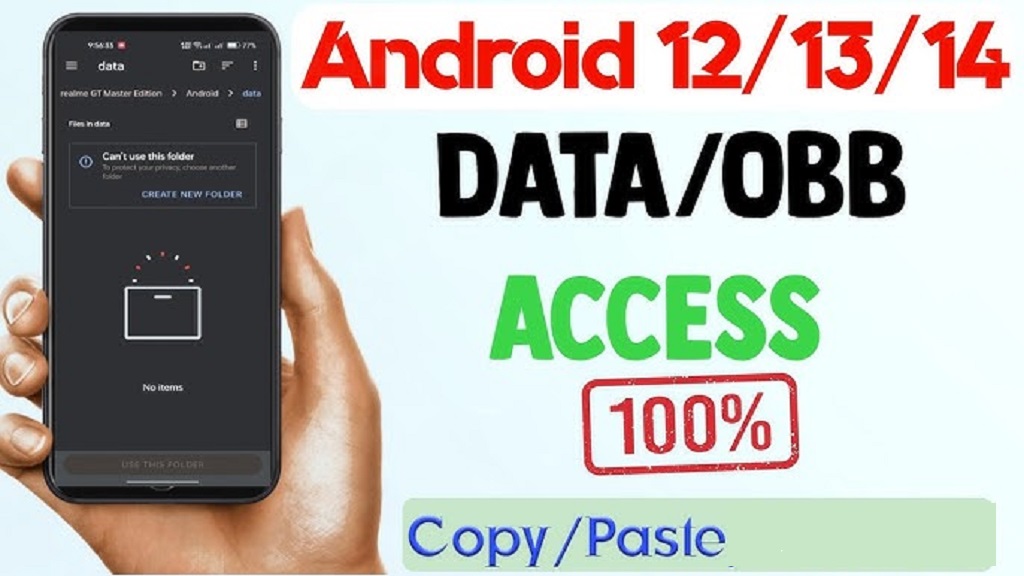
Coping files to Android/Data subfolders can be tricky if you don’t know the proper steps. This section will explore instructions from various forums and sources to help you quickly copy files to Android/Data subfolders. Whether you want to copy files to the Android/Data folder for app data management or any other purpose, these instructions will guide you through the process. Let’s dive in!
Instructions From Grapheneos Discussion Forum
The GrapheneOS Discussion Forum is a valuable resource for users looking for instructions on copying files to Android/Data subfolders. Follow these steps:
- Navigate to your Android device’s Android/Data folder.
- Long-press on the content you want to select.
- Tap on the three-dot menu icon in the upper-right corner.
- Choose “Copy to…” or “Move to…” from the options.
Instructions From Xda Forums
The XDA Forums are renowned for their extensive knowledge and support on Android-related topics. Here’s how you can copy files to Android/Data subfolders, based on various discussions:
- Open the Android folder on your device.
- Select the Data folder.
- Locate the subfolder where you want to copy the files.
- Long-press on the desired files to select them.
- Tap on the three-dot menu icon.
- Choose “Copy to…” or “Move to…”
Instructions From Google Support
Google Support also provides instructions for copying files to Android/Data subfolders. Here’s what you need to do:
- Navigate to your Android device’s Android/Data folder.
- Select the specific subfolder where you want to copy the files.
- Long-press on the files you want to copy.
- Tap on the three-dot menu icon in the upper-right corner.
- Choose “Copy to…” or “Move to…” from the available options.
With these instructions, you can now easily copy files to Android/Data subfolders. Select the correct files and choose the option from the three-dot menu icon. Happy file management!
Frequently Asked Questions On How To Copy Files In Android Data Folder
Why Can’t I Move Files To Android Data Folder?
You cannot move files to the due to security restrictions on the operating system.
How do you copy files in the Android Data Folder Android 13?
To copy files in the on Android 13, follow these steps: 1. Open the folder and long-press on the desired content. 2. Tap on the three-dot menu in the upper-right corner. 3. Select either “Copy to” or “Move to. . . ” from the menu. 4. Choose where you want to copy the file or folder. 5. Click “Copy here” to complete the process. It’s that simple to copy files in the Android data folder.
How do you copy files in data in Android 11?
To copy files in Android 11, open the Files app, select the file, tap the three-dot menu, and choose “Copy”. Then navigate to the destination folder and tap “Copy here.” This will paste the file into the new location.
How Do I Copy A Folder On Android?
To copy a folder on Android, tap the more (three dots) icon next to the folder, then tap “copy. ” Finally, navigate to the desired location and click “copy here. “
Conclusion
To sum up, copying files in the is a simple task that can be done without root access. By following a few easy steps, you can navigate to the folder, select the content you want to copy, and choose the “Copy to ” or “Move to. . . ” option from the three-dot menu. This lets you easily manage your files and data on your Android device. Discover the top ad-free music player apps for Android, ensuring an uninterrupted listening experience. So, start organizing your files hassle-free in the Android data folder, and enjoy your favorite tunes without any interruptions.