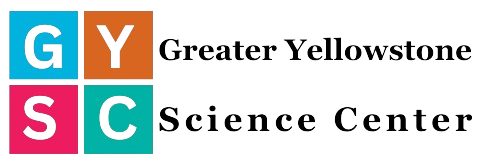Deleting apps on an iPhone can delete only the app. It does not delete the data stored in your phone. If you delete apps, you are risking your data security and privacy.
In this blog, we’ll tell you how to delete multiple apps without erasing them on your iPhone. We’ll also give tips to keep your device safe while deleting apps. The content is presented by ask4files.com
What needs to be done before deleting multiple apps

If you have decided to delete multiple apps on your iPhone, there are a few prerequisites that need to be met. The first one is to make sure that the apps’ respective permissions are understood. This will help prevent any issues with apps being unable to function properly or in case of any data loss.
Secondly, identify the apps that you want to delete and tap on their icon. On the next screen, tap on the three dots in the top-right corner and select “Remove from Home Screen.” Lastly, confirm your decision by tapping on “Delete.” Note that deleting multiple apps will also delete their data from your iPhone’s storage. This can be done by either navigating to ‘ Settings’ > ‘General’ > ‘Usage’ > ‘Storage’ and then hitting ‘Manage’ on individual apps or by going to ‘Settings’ > ‘Fetch’ > ‘Manage’ and then tapping ‘Erase All Content and Settings’ (this will only erase app data). Discover how to spot fake calculator app
How to delete multiple apps on your iPhone
– Open the Settings app on your iPhone.
– Tap on Apps.
– Select the app you want to delete.
– Tap on the red ‘x’ icon next to the app’s name to delete it.
– Confirm your deletion by tapping ‘Yes’ on the screen.
This will delete the app from your device and it won’t be able to be reinstalled or use any of your data or apps.
Remember, if you’ve been using an app for a while, it is always safe to delete apps you no longer use as they take up space and can negatively impact your device’s performance and battery life.
Deleting multiple apps on iPhone without erasing them
If you want to delete multiple apps on your iPhone without erasing them, follow these steps. First, open the App Store on your iPhone.
– Tap on the app you want to delete.
– Swipe left to see the All Apps list.
– Tap on the app you want to delete and then select Delete from the menu that appears.
– Confirm your decision and tap on Done.
When deleting multiple apps, each one will be deleted individually rather than having a ‘redo’ option after deletion each time. However, this shouldn’t be a major problem as it would take time for you to complete any task manually.
Tips to keep your iPhone safe while deleting apps
You can delete apps on your iPhone using various methods. Some of the methods include using the “Swipe Up” gesture to access the app switcher screen, touching and holding an app until it begins to shake, dragging an app to the ‘Trash’ icon on the bottom toolbar, pressing and holding the ‘Delete’ button on the iPhone’s keyboard, or using the ‘Move Up’ and ‘Move Down’ keys on the keyboard to select multiple apps and delete them together. However, you must remember not to delete any of your apps accidentally as this will hamper your device’s performance. Also, be sure to back up your device regularly so that you can easily restore apps if required.
Conclusion
As you can see, deleting apps on your iPhone is not as simple as pressing a delete button and hoping for the best. There are apps that have various functions and purposes, ranging from allowing you to store data to running tasks and apps that you use regularly. All of these apps work together to give you a better user experience and help you get things done. However, deleting apps does not necessarily mean getting rid of every app on your device. What it does is delete their app files from storage. Therefore, if you want to delete multiple apps without erasing them, make sure to read on. Comment below if we’ve helped or simplified the process of deleting multiple apps on your iPhone!
You may like to read How To Get Sylveon In Pokémon GO