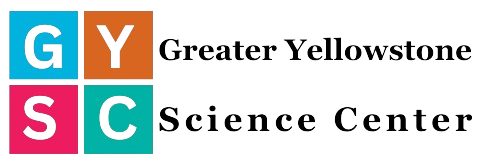When you are writing a report or creating a spreadsheet, it’s important to be efficient. You don’t want to have to write the same thing over and over again if you can avoid it. For example, if you need to apply the same formatting throughout your document, simply select some text or cells first and then repeat that action. This article will show you how. The blog post is presented by https://beebuze.com
Repeat the last action on selected text or cells

To repeat the last action on selected text or cells:
- Select the text or cells you want to repeat the action on.
- Click the Home tab on the ribbon at the top of your screen, then click Repeat in the Editing group.
- In the Repeat drop-down menu that appears, choose how many times you want to repeat this action (for example, twice).
- Click OK when done with your selections and settings.
Open a document in Microsoft Word or Excel
To repeat the last action you performed in Microsoft Word or Excel, open your document. If you’re not sure what this is, it’s the most recently opened file that appears in your Recent Documents list.
If you want to repeat the last action but don’t want to open your document just yet, select New from the File menu (or press Ctrl+N). That will take care of things! Take a look at the viper architecture.
Select the text or cells you want to repeat
To repeat the last action, you need to select the text or cells that you want to repeat. If you’re repeating an entire paragraph of text, press CTRL+A on your keyboard. This will select all of the text in your document and allow you to apply actions such as bolding or italicizing it.
If you’re repeating an individual word or phrase within a paragraph (or multiple paragraphs), highlight that word with your mouse cursor before pressing CTRL+A for quicker results.
You can also use this method when selecting cells in Excel spreadsheets: Press CTRL+SHIFT+A for complete column selection; press CTRL+SHIFT+UP ARROW to select the previous column; and press SHIFT+LEFT ARROW for previous row selection.
Click the Home tab on the ribbon at the top of your screen
To repeat the last action, follow these steps:
- Click the Home tab on the ribbon at the top of your screen.
- Click Repeat in the Editing group. This will open a drop-down menu with several options for repeating actions that you have recently performed, including “Repeats” (which allows you to choose how many times to repeat an action), “Repeat Selection” (which repeats whatever text or formatting was selected when you clicked this option), and “Repeat Current Field” (which repeats any field currently displayed in Word or Excel).
Click Repeat until you get the result you want
To repeat the last action in Word or Excel, click the Repeat button on the Home tab. This can also be done by pressing CTRL+F4 on your keyboard.
- The Repeat command is also called “Repeat.”
- You can use this command to repeat an action that you’ve already performed once in a document (such as typing text).
- You can also use it on selected cells in an Excel worksheet or table to apply formatting changes multiple times–for example, if you want all rows except one row formatted differently than other rows, select those two rows and then use this feature so that when you select another cell in your spreadsheet it will automatically apply those same formatting changes again instead of adding new ones each time!
Conclusion
The last action can be any action, from typing text to formatting cells. You don’t need to memorize these shortcuts; they’re easy enough to remember if you think about the actions you take most often. For example, if you’re typing text or editing a document, try Ctrl+Y (or Cmd+Y on Mac) instead of Ctrl+Z (Cmd+Z).