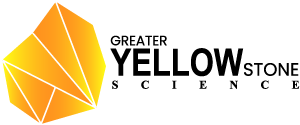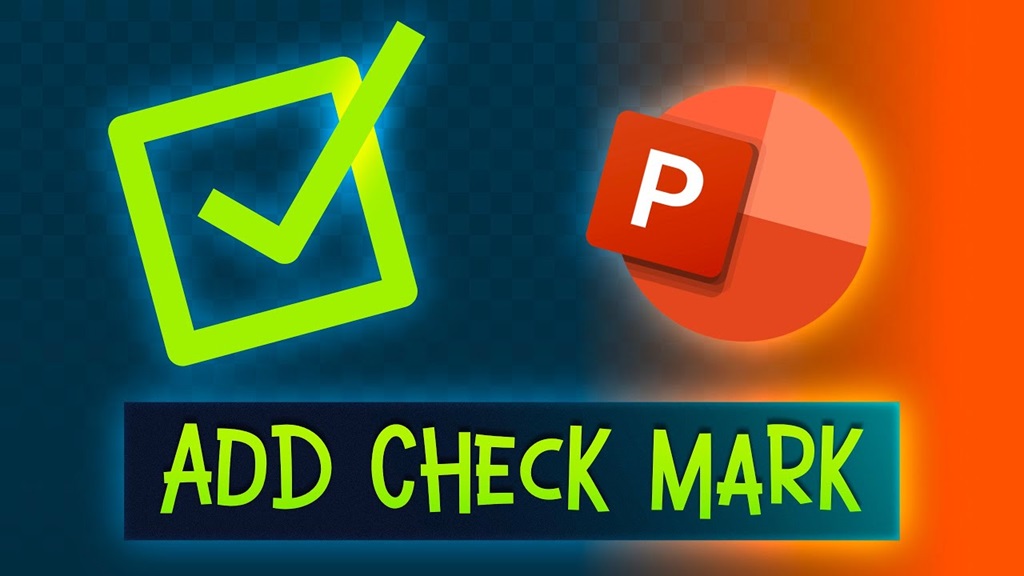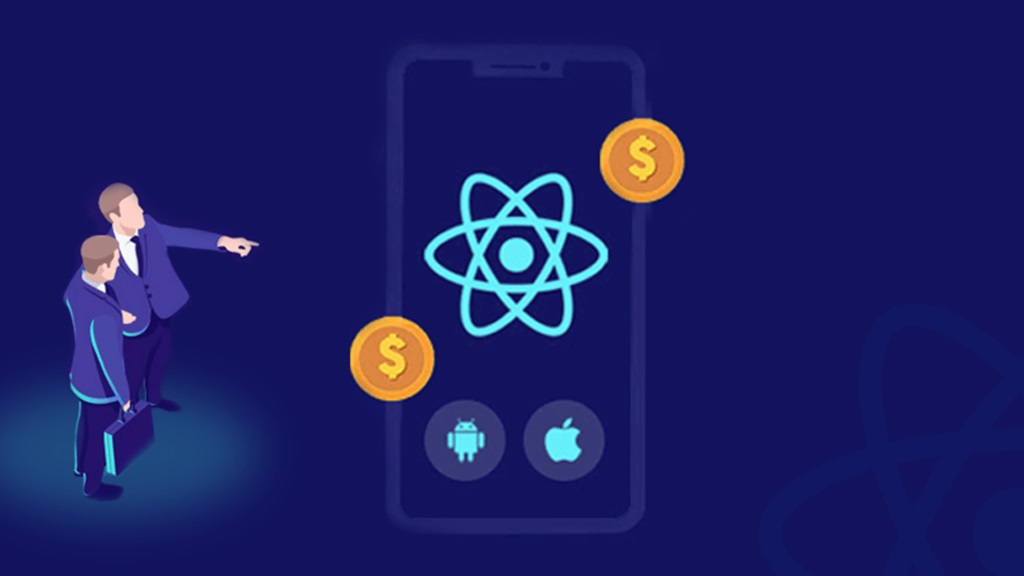Checkmarks are simple yet powerful visual cues that indicate completion, approval, or selection. In PowerPoint presentations, they can add clarity, professionalism, and visual appeal. For those working in word insert check mark symbols to achieve a similar effect, ensuring that your documents also benefit from this clear and effective visual aid. Whether you’re creating a checklist, marking items as done, or simply enhancing your slide design, this guide will show you multiple ways to insert checkmarks in PowerPoint.
1. Using the Symbol Library
PowerPoint has a built-in symbol library that includes various checkmark styles. Here’s how to access it:
- Place your cursor: Click where you want the checkmark to appear on your slide.
- Navigate to Symbols: Go to the “Insert” tab, then click “Symbols” and choose “Symbol” from the dropdown menu.
- Select a font: In the Symbol window, change the font to “Wingdings” or “Wingdings 2” to see checkmark options.
- Insert: Double-click the checkmark you like, and it will appear on your slide.
2. Keyboard Shortcuts
For quick insertion, memorize these keyboard shortcuts:
- Wingdings Checkmark: Hold down the “Alt” key and type 0252 on the numeric keypad.
- Wingdings 2 Checkmark: Hold down the “Alt” key and type 0254 on the numeric keypad.
3. Bullet Points with Checkmarks
To create a checklist-style list:
- Create a list: Start a bulleted list on your slide.
- Change bullet style: Right-click on the list and choose “Bullets and Numbering.”
- Select checkmark style: In the dialog box, select the bullet style that features a checkmark.
4. Icons Menu (PowerPoint 365 and later)
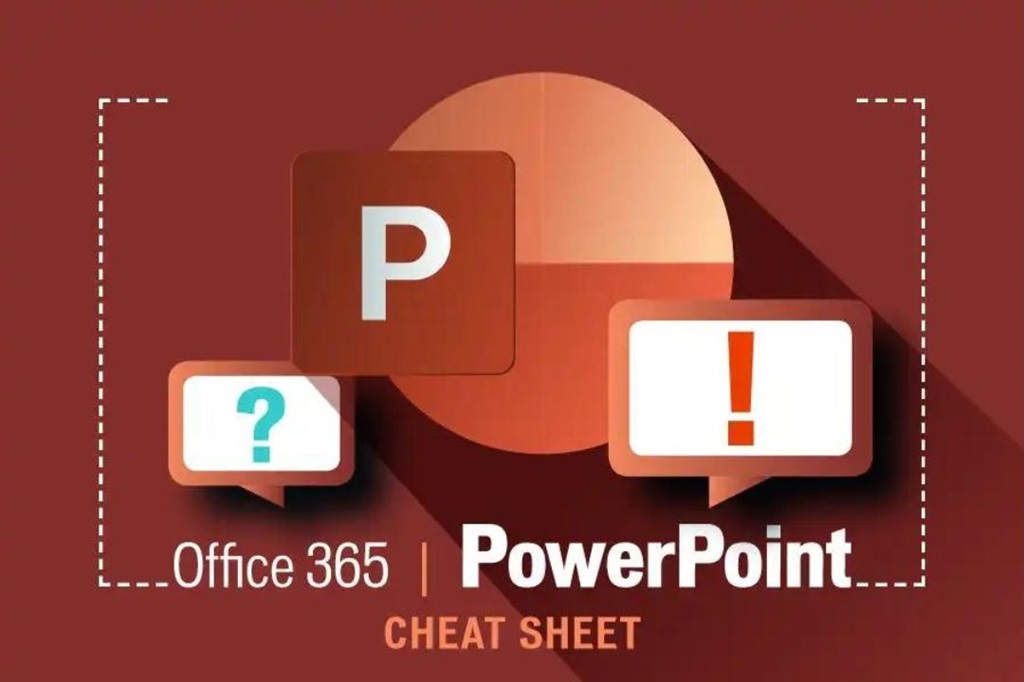
Recent versions of PowerPoint offer a dedicated icons menu:
- Go to Icons: Click on the “Insert” tab and then select “Icons.”
- Search: Type “check” in the search bar to find checkmark icons.
- Insert: Choose your preferred checkmark and click “Insert.”
Related: How to Insert a Box Symbol in Word: A Complete Guide
5. Inserting Images
If you need a more custom or stylized checkmark, you can:
- Search online: Find a checkmark image you like (ensure it’s free to use or properly licensed).
- Insert as picture: Go to the “Insert” tab, click “Pictures,” and choose “This Device” to upload the image.
- Resize and position: Adjust the checkmark image to fit your slide design.
6. Checkboxes (For Interactive Slides)
If you want a clickable checkbox for presentations that involve audience interaction:
- Enable Developer tab: Go to “File” > “Options” > “Customize Ribbon” and check the “Developer” tab.
- Insert checkbox: On the “Developer” tab, click “Checkbox Content Control.”
- Customize (optional): Right-click the checkbox to change its appearance or link it to actions.
Pro Tips:
- Consistency is key: Use the same checkmark style throughout your presentation for a polished look.
- Color: Experiment with different colors to match your presentation theme or highlight specific points.
- Size: Adjust the size of the checkmark to ensure it’s easily visible but doesn’t overwhelm your content.
- Animation (advanced): You can animate checkmarks to appear as you discuss each item for added engagement.
Conclusion:
Inserting checkmarks in PowerPoint is a simple way to make your slides more informative and visually appealing. By using the methods outlined in this guide, you can easily incorporate these helpful symbols into your presentations. Whether you’re a beginner or have some experience with PowerPoint, this comprehensive approach ensures you have the tools to effectively utilize checkmarks in your slides.