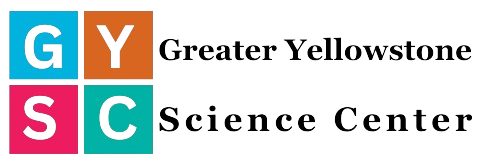Graphic card drivers are the software that allows you to use your computer’s graphics card. They’re very important since they allow you to access all the applications, games, and programs that require a graphics card and in some cases, will also help your computer run faster. If you have an older graphics driver or one that is not compatible with your current hardware, this may cause instability issues with your computer which can lead to crashes, freezes, etc. This article is made by https://ask4files.com
Reset your graphics driver by using the NVIDIA Control Panel

To reset your graphics driver by using the NVIDIA Control Panel, follow these steps:
- Open the NVIDIA Control Panel. You can do this by clicking on Start, then All Programs, and choosing “NVIDIA Corporation.” Click on “Control Panel” (or just press CTRL + ALT + DEL) and select “Open NVIDIA Control Panel.”
- Click on Display > System Information tab > Display drop-down menu > Reset all graphics settings.
Open the NVIDIA Control Panel
Open the NVIDIA Control Panel, which you can find by searching for it in your computer’s search bar or navigating to Start > Programs > NVIDIA Driver > Control Panel. You can discover also disk cleanup compresses your os drive.
Once you’ve opened up the NVIDIA Control Panel, click “System Information.” This will open up a window with information about your graphics card and driver version. In this case, we’re looking for an entry labeled “Driver Version.” Clicking on it will show us our driver version number (in this case 488.86).
Click on the “System Information” tab
To reset your graphics driver, you’ll need to open the System Information window.
To do this:
- Click the “Start” button and select “Control Panel” from the menu that appears.
- Click on “System and Security” (or just “System”).
- Click on “System Information”.
Once you have opened System Information, you’ll see a list of all installed hardware in your computer. Scroll down until you find an option called Display with a drop-down menu next to it; click this drop-down menu and choose “Reset all graphics settings”. This will reset all of your display settings back to their original defaults–which should fix any issues with the black screen after changing resolution or color depth!
Click on the “Display” drop-down menu, then choose “Reset all graphics settings.”
Click on the “Display” drop-down menu, then choose “Reset all graphics settings.” This will restore the default settings for your graphics card.
This is a good option if you’ve changed some of your display settings and want to revert back to how things were before.
Click “Yes” to confirm that you want to restore your settings
Now that you’ve reinstalled the graphics driver, it’s time to restore your settings. Click Yes when prompted to confirm that you want to restore your settings. This will reset the graphics driver back to default settings.
Once you click Yes, Windows will start restoring the default values and ask if you want to restart now or later. If everything went well, we recommend restarting now so that all changes take effect immediately (and don’t forget: don’t touch anything while this process is happening).
Conclusion
The NVIDIA Control Panel is a great tool for quickly resetting your graphics driver. If you’re having issues with your computer and think that it might be related to your GPU, this can help resolve them quickly without having to reinstall Windows or do a complete system restore.