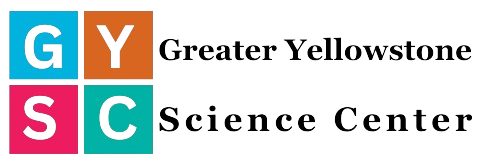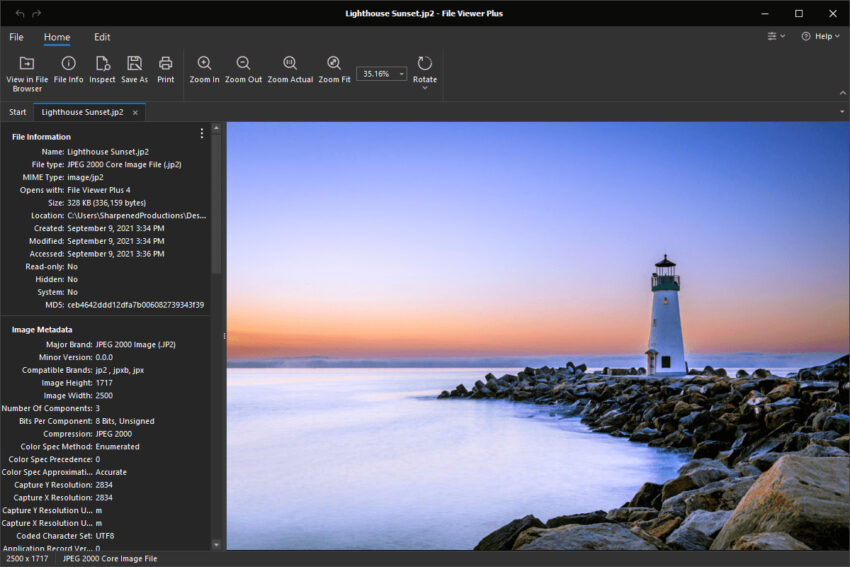If you’re doing research on a particular topic, chances are you’ll find a lot of blog posts and articles that contain information about what you’re looking for. It’s great that these sites have such useful information, but the problem is that they don’t make it easy to find what you’re looking for. How can we quickly scan through all of this information and make sure we don’t miss anything?
In this post, we’ll teach you how to bookmark your favorite web page form field so that it will be easier for you to access when needed. We’ve got some great tips from some experts who have made bookmarking their own personal form fields an essential part of any project they work on! This article is made by https://ask4files.com
Bookmarking a form field will make it easier to fill out later

Bookmarking a form field will make it easier to fill out later. Bookmarking a form field is also known as “saving” a form field, and can be done with any browser. It’s not the same as bookmarking an entire page, however; you’ll want to bookmark each individual piece of information rather than saving all of them together (which would probably just confuse you).
What does this mean for you? Well, let’s say there’s some information on this site that I want to be saved so that I can come back later and fill out my order without having to do everything again from scratch! When we’re ready to save our progress through the checkout process or whatever other task might require us to return at some point down the line, here are two ways we could do it. You can discover also disk cleanup compress your os drive.
Step 1: Open the browser you want to save from.
- Open the browser you want to save from.
- Click on the bookmark icon in the address bar, which is usually represented by an open book or folder icon. This will open up your bookmarks list where you can add new ones or edit existing ones if needed!
- Navigate to the page you want to bookmark (or use one of our suggestions below). If there’s an area on this page that needs saving (like a form field), then make sure it’s visible before proceeding with step 4 below!
Step 2: Navigate to the web page and click on a form field that you want to bookmark.
To bookmark a web page form field, follow these steps:
- Navigate to the web page and click on a form field that you want to bookmark.
- Right-click on the field and select “Add a bookmark”.
Step 3: Right-click on the field and choose “Add a bookmark.”
Now that you’ve found the field, it’s time to bookmark it.
- Mouse over the form field and right-click on it. You should see a menu pop up with options for “Add a bookmark” and “Edit bookmark.”
- Select “Add a bookmark” from this menu (if you don’t see this option, make sure your mouse isn’t hovering over another part of the page).
- Name your bookmark something descriptive if possible; for example: “First Name” or “Last Name.” Then click “OK,” which will save this information as an entry in your bookmarks bar so that you can quickly access it later on!
Step 4: In the name field, type or paste the name that you want to give your bookmarked web page form field.
In the name field, type or paste the name that you want to give your bookmarked web page form field. The name should be short and descriptive so that it’s easy to remember when you need it. It also helps if it’s unique so that there won’t be any confusion about which bookmark is which.
Finally, don’t use spaces in your bookmark names! Spaces will cause errors when trying to save your bookmarks on Chrome or Firefox browsers (it may work fine on Internet Explorer).
Step 5: In the address box, type or paste the URL of the page where you want to save this bookmark.
The next step is to copy and paste the URL of the page where you want to save this bookmark. If you want to bookmark a specific form field, type in its URL.
If you want to bookmark a specific page (like https://www.google.com), type in its full address instead of just typing google or www into your browser’s address bar like normal people do!
Step 6: Click “Save.”
Bookmarking a web page form field will make it easier to fill out later. You can bookmark multiple fields, and then view your bookmarks by clicking the bookmarks button at the top of your browser window. To delete any particular bookmark, just click on it in this list and then click “Delete” in order to remove that specific entry from your list of saved sites.
Conclusion
Now that you know how to bookmark a web page from the field, go ahead and try it out! You can bookmark any type of form field: text boxes, dropdown menus, checkboxes, and more. The next time you want to fill out a form on your favorite website, just open up your browser and click on the bookmark icon at the top right corner of your page. Then all you have to do is choose which field from among all those saved in your bookmarks folder!