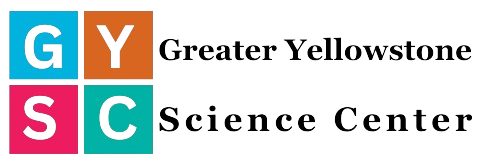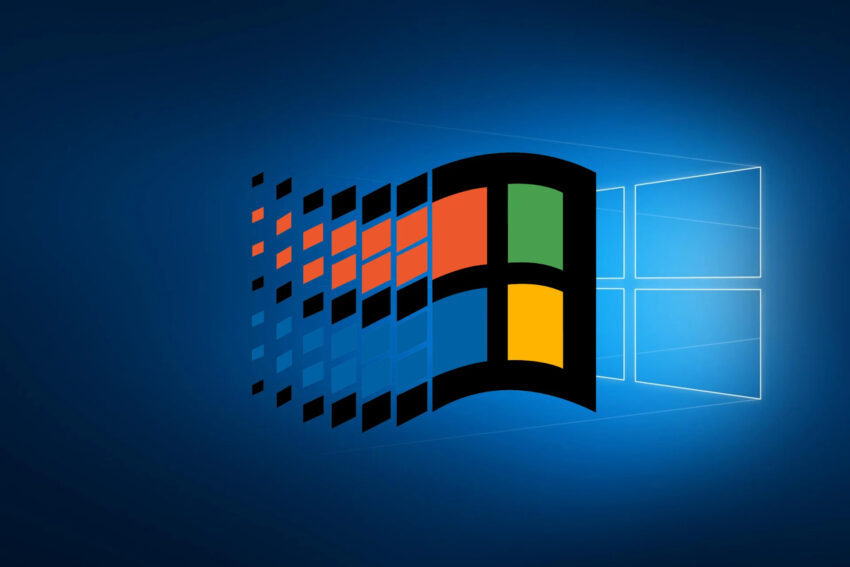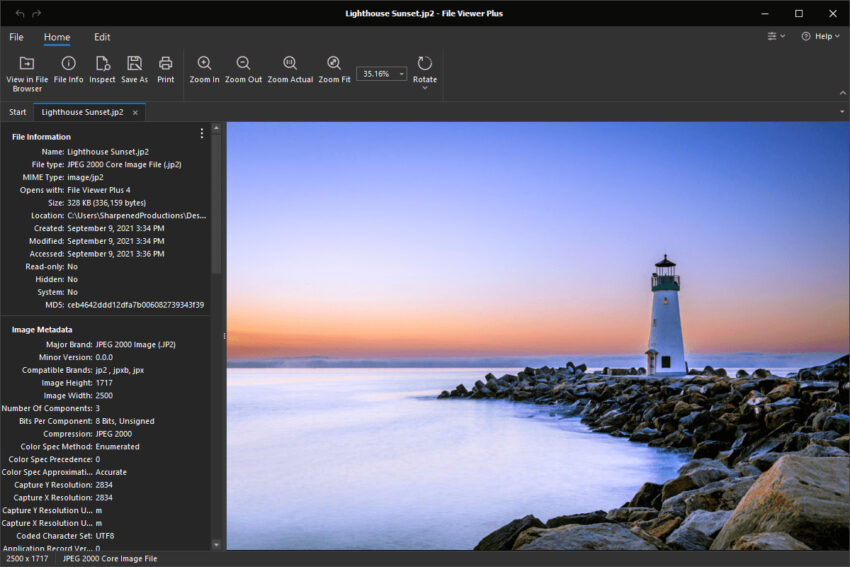In the world of business, a logo holds immense power. It is not just a mere visual symbol; it is a brand’s face, representing its values, identity, and aspirations. A well-designed logo can leave a lasting impression on potential customers, making it crucial in building brand recognition and loyalty. But the question remains: which logo is best for your business? In this article, we will explore the importance of a logo, the key considerations in logo design, and the different types of logos that can elevate your business to new heights. The content is developed by internetdiscada.comContinue reading →
What is the Type of Computer Maintenance?
In today’s digital era, computers have become an integral part of our lives. From personal use to business operations, computers play a vital role in various aspects. However, like any other complex machine, computers require regular maintenance to ensure their optimal performance and longevity. In this article, we will explore the different types of computer maintenance and their importance in keeping our systems running smoothly. The content is introduced by https://ledmain.com/Continue reading →
What is the FCLK frequency for DDR5?
The FCLK (Fabric Clock) frequency is an important aspect of DDR5 (Double Data Rate 5) memory technology. In this article, we will delve into the details of FCLK frequency for DDR5, its significance, and how it affects the overall performance of a system. So, let’s dive right in!Continue reading →
How Does MDE Work?
MDE, short for Multidimensional Engine, is a revolutionary technology that combines cutting-edge algorithms and advanced data processing techniques to transform the way businesses operate. It leverages the power of machine learning, data analytics, and automation to optimize processes, enhance decision-making, and drive innovation. In this comprehensive article, we will explore the inner workings of MDE, shedding light on its functionalities, benefits, and potential impact on various industries. So, let’s dive in and uncover the fascinating world of MDE.Continue reading →
How will 5G technology enhance our daily life?
Have you ever imagined a world where everything is seamlessly connected, where downloading a movie takes seconds, and where self-driving cars navigate flawlessly? Well, this vision is becoming a reality with the advent of 5G technology. In this article, we will explore how 5G technology is set to revolutionize our daily lives, from faster internet speeds to advancements in various industries. This content is presented by https://www.arqweb.com/Continue reading →
Who is Tweety Bird Girlfriend? Exploring the Character
Tweety Bird is one of the most beloved cartoon characters of all time, known for its cute and innocent demeanor. However, the character’s romantic life has also piqued the interest of many fans. In this article, we will explore the identity of Tweety Bird’s girlfriend and the history of the character’s love life.Continue reading →
How to Repeat the last action in Microsoft Word and Excel
When you are writing a report or creating a spreadsheet, it’s important to be efficient. You don’t want to have to write the same thing over and over again if you can avoid it. For example, if you need to apply the same formatting throughout your document, simply select some text or cells first and then repeat that action. This article will show you how. The blog post is presented by https://beebuze.comContinue reading →
Can you install old games on Win 10?
If you’re a PC gamer, then you probably have a collection of old games on your computer. But what if you want to play those old favorites when upgrading from Windows 7 or 8? You can’t just stick them in your new Windows 10-powered system and go about your business as usual—that’s not how things work anymore. Luckily for you, there are several different ways to get those classic titles up and running again without having to mess around with complicated emulation software or other potentially risky solutions. The blog post is presented by https://beebuze.com
How to Install Games on Windows 10

To install games on Windows 10, you’ll need to use DOSBox. If you’re unfamiliar with this program or how it works, please see our guide on how to use DOSBox before continuing.
Once you’ve installed DOSBox and its dependencies (which should be handled automatically if you download the installer), open up your Start menu and search for “DOSBox”. Click on it when it appears in the list of results and then click “Launch” in order to open up the program’s main window.
Next, right-click anywhere within that window and select “Create Shortcut”, then name this shortcut whatever game title will appear as its icon later on when installed (e.g., “Sim City 2000”). Finally, double-click that newly created shortcut so that DOSBox launches directly into full-screen mode with no borders around it–this is important because otherwise some games may not work properly! Take a look at the viper architecture.
Windows 10 limits you to one drive letter per partition.
You can’t change the drive letter after installing it. You can change the drive letter before installing it, but it’s not recommended. If you do, Windows will only recognize one partition with that new drive letter, so if you have other partitions on your PC they won’t be accessible until you reassign another one of them to the same drive letter.
If there are two partitions with identical names on different drives (e.g., C: and D:), then Windows will display an error message when trying to access either one of them: “The disk cannot be found because it has no label.
How to play old games on Windows 10 using DOSBox
To play an old game on Windows 10, you will need to download DOSBox.
To install DOSBox:
- Download the latest version of DOSBox.
- Open the downloaded file and follow the on-screen instructions to install it onto your computer.
Once installed, create a folder on your desktop where you would like your game files saved (for example “Old Games”). Copy all of your games into this new folder so that they are all in one place when we open up DOSBox later on!
You can play old games on your computer
This is the program that will run your old games, and it’s available for free on their website. Once you download and install it, follow these steps:
- Mount a virtual drive (if you don’t know what this means or why you would want to do this, skip ahead).
- Find the game’s .exe file (the executable file) on your computer–it should be somewhere in C:/Program Files/ or X:/Games/ where X represents whatever drive letter your game uses. It might also help if you know what game it is; otherwise, how would we know what files belong together?
Conclusion
I hope this article has helped you understand how to play old games on Windows 10. It’s not as complicated as you might think, and it can be a great way to pass the time when you’re bored or just want to relax. I’ve tried out some of these methods myself and found them to work well with little fuss involved!
How to quickly reset your graphics driver
Graphic card drivers are the software that allows you to use your computer’s graphics card. They’re very important since they allow you to access all the applications, games, and programs that require a graphics card and in some cases, will also help your computer run faster. If you have an older graphics driver or one that is not compatible with your current hardware, this may cause instability issues with your computer which can lead to crashes, freezes, etc. This article is made by https://ask4files.com
Reset your graphics driver by using the NVIDIA Control Panel

To reset your graphics driver by using the NVIDIA Control Panel, follow these steps:
- Open the NVIDIA Control Panel. You can do this by clicking on Start, then All Programs, and choosing “NVIDIA Corporation.” Click on “Control Panel” (or just press CTRL + ALT + DEL) and select “Open NVIDIA Control Panel.”
- Click on Display > System Information tab > Display drop-down menu > Reset all graphics settings.
Open the NVIDIA Control Panel
Open the NVIDIA Control Panel, which you can find by searching for it in your computer’s search bar or navigating to Start > Programs > NVIDIA Driver > Control Panel. You can discover also disk cleanup compresses your os drive.
Once you’ve opened up the NVIDIA Control Panel, click “System Information.” This will open up a window with information about your graphics card and driver version. In this case, we’re looking for an entry labeled “Driver Version.” Clicking on it will show us our driver version number (in this case 488.86).
Click on the “System Information” tab
To reset your graphics driver, you’ll need to open the System Information window.
To do this:
- Click the “Start” button and select “Control Panel” from the menu that appears.
- Click on “System and Security” (or just “System”).
- Click on “System Information”.
Once you have opened System Information, you’ll see a list of all installed hardware in your computer. Scroll down until you find an option called Display with a drop-down menu next to it; click this drop-down menu and choose “Reset all graphics settings”. This will reset all of your display settings back to their original defaults–which should fix any issues with the black screen after changing resolution or color depth!
Click on the “Display” drop-down menu, then choose “Reset all graphics settings.”
Click on the “Display” drop-down menu, then choose “Reset all graphics settings.” This will restore the default settings for your graphics card.
This is a good option if you’ve changed some of your display settings and want to revert back to how things were before.
Click “Yes” to confirm that you want to restore your settings
Now that you’ve reinstalled the graphics driver, it’s time to restore your settings. Click Yes when prompted to confirm that you want to restore your settings. This will reset the graphics driver back to default settings.
Once you click Yes, Windows will start restoring the default values and ask if you want to restart now or later. If everything went well, we recommend restarting now so that all changes take effect immediately (and don’t forget: don’t touch anything while this process is happening).
Conclusion
The NVIDIA Control Panel is a great tool for quickly resetting your graphics driver. If you’re having issues with your computer and think that it might be related to your GPU, this can help resolve them quickly without having to reinstall Windows or do a complete system restore.
How to bookmark a web page from the field?
If you’re doing research on a particular topic, chances are you’ll find a lot of blog posts and articles that contain information about what you’re looking for. It’s great that these sites have such useful information, but the problem is that they don’t make it easy to find what you’re looking for. How can we quickly scan through all of this information and make sure we don’t miss anything?
In this post, we’ll teach you how to bookmark your favorite web page form field so that it will be easier for you to access when needed. We’ve got some great tips from some experts who have made bookmarking their own personal form fields an essential part of any project they work on! This article is made by https://ask4files.com
Bookmarking a form field will make it easier to fill out later

Bookmarking a form field will make it easier to fill out later. Bookmarking a form field is also known as “saving” a form field, and can be done with any browser. It’s not the same as bookmarking an entire page, however; you’ll want to bookmark each individual piece of information rather than saving all of them together (which would probably just confuse you).
What does this mean for you? Well, let’s say there’s some information on this site that I want to be saved so that I can come back later and fill out my order without having to do everything again from scratch! When we’re ready to save our progress through the checkout process or whatever other task might require us to return at some point down the line, here are two ways we could do it. You can discover also disk cleanup compress your os drive.
Step 1: Open the browser you want to save from.
- Open the browser you want to save from.
- Click on the bookmark icon in the address bar, which is usually represented by an open book or folder icon. This will open up your bookmarks list where you can add new ones or edit existing ones if needed!
- Navigate to the page you want to bookmark (or use one of our suggestions below). If there’s an area on this page that needs saving (like a form field), then make sure it’s visible before proceeding with step 4 below!
Step 2: Navigate to the web page and click on a form field that you want to bookmark.
To bookmark a web page form field, follow these steps:
- Navigate to the web page and click on a form field that you want to bookmark.
- Right-click on the field and select “Add a bookmark”.
Step 3: Right-click on the field and choose “Add a bookmark.”
Now that you’ve found the field, it’s time to bookmark it.
- Mouse over the form field and right-click on it. You should see a menu pop up with options for “Add a bookmark” and “Edit bookmark.”
- Select “Add a bookmark” from this menu (if you don’t see this option, make sure your mouse isn’t hovering over another part of the page).
- Name your bookmark something descriptive if possible; for example: “First Name” or “Last Name.” Then click “OK,” which will save this information as an entry in your bookmarks bar so that you can quickly access it later on!
Step 4: In the name field, type or paste the name that you want to give your bookmarked web page form field.
In the name field, type or paste the name that you want to give your bookmarked web page form field. The name should be short and descriptive so that it’s easy to remember when you need it. It also helps if it’s unique so that there won’t be any confusion about which bookmark is which.
Finally, don’t use spaces in your bookmark names! Spaces will cause errors when trying to save your bookmarks on Chrome or Firefox browsers (it may work fine on Internet Explorer).
Step 5: In the address box, type or paste the URL of the page where you want to save this bookmark.
The next step is to copy and paste the URL of the page where you want to save this bookmark. If you want to bookmark a specific form field, type in its URL.
If you want to bookmark a specific page (like https://www.google.com), type in its full address instead of just typing google or www into your browser’s address bar like normal people do!
Step 6: Click “Save.”
Bookmarking a web page form field will make it easier to fill out later. You can bookmark multiple fields, and then view your bookmarks by clicking the bookmarks button at the top of your browser window. To delete any particular bookmark, just click on it in this list and then click “Delete” in order to remove that specific entry from your list of saved sites.
Conclusion
Now that you know how to bookmark a web page from the field, go ahead and try it out! You can bookmark any type of form field: text boxes, dropdown menus, checkboxes, and more. The next time you want to fill out a form on your favorite website, just open up your browser and click on the bookmark icon at the top right corner of your page. Then all you have to do is choose which field from among all those saved in your bookmarks folder!